Dell 2230dn Mono Laser Printer Instrukcja Użytkownika
Przeglądaj online lub pobierz Instrukcja Użytkownika dla Drukarki Dell 2230dn Mono Laser Printer. Инструкция по эксплуатации Dell 2230dn Mono Laser Printer Instrukcja obsługi
- Strona / 141
- Spis treści
- BOOKMARKI


- Лазерный принтер Dell 2230d 1
- Содержание 3
- Информация о принтере 11
- Панель управления принтера 14
- Подсоединение кабелей 15
- Структура меню 17
- Меню Settings (Параметры) 28
- Меню "Настройка" 31
- Меню "Брошюровка" 32
- Меню "Качество" 34
- Установка модуля памяти 40
- 3 Распакуйте модуль памяти 41
- 550-листов 42
- 1 Корпус устройства подачи 43
- Выемка для 43
- Система индикаторов на панели 46
- • Нажмите , чтобы стереть 55
- • Нажмите и не отпускайте 55
- • Чтобы эта ошибка не повто 55
- • Убедитесь, что загруженная 56
- • Устраните любые замятия 56
- Загрузка бумаги и специальных 62
- 1 Полностью извлеките лоток 63
- Метка максимальной загрузки 65
- 7 Вставьте лоток 66
- 550 листов 67
- Связывание лотков 70
- Емкость лотков для бумаги 72
- Характеристики бумаги 72
- Недопустимые типы бумаги 74
- Выбор бумаги 74
- Хранение бумаги 75
- Настройка локальной печати 78
- Macintosh 80
- Центр контроля состояния 83
- Редактор профилей драйверов 85
- Dell Toner Management System 86
- Выполняется печать 88
- Для пользователей Windows 89
- Для пользователей Macintosh 89
- Печать специальных документов 90
- Советы по печати на карточках 93
- Печать информационных страниц 94
- Отмена задания на печать 95
- Обслуживание принтера 97
- Экономия расходных материалов 98
- Замена расходных материалов 99
- Замена комплекта фотобарабана 101
- Замените фотобарабан 102
- - мигает 102
- - горит 102
- Перемещение принтера 104
- Транспортировка принтера 106
- Административная поддержка 107
- Устранение замятий 108
- Доступ к областям замятия 109
- • Отсоедините лоток 1 110
- • Отсоедините лоток 2 112
- 3 Извлеките замятую бумагу 114
- 5 Закройте переднюю дверцу 115
- 1 Отсоедините лоток 1 115
- 2 Извлеките замятую бумагу 116
- 4 Вставьте лоток 116
- 1 Отсоедините лоток 2 117
- 3 Вставьте лоток 118
- 2 Откройте заднюю дверцу 119
- Устранение неполадок печати 121
- 2 Щелкните значок принтера 122
- 4 Нажмите кнопку OK 122
- APER" вашей операционной 123
- 1 Отключите питание принтера 124
- 1 Полностью выньте лоток 125
- 3 Отпустите кнопку 126
- Обрезанные изображения 128
- Серый фон 128
- Приложение 136
- Гарантия и возврат продуктов 137
- Указатель 138
Podsumowanie treści
Лазерный принтер Dell 2230dРуководство пользователяНоябрь 2008 г. www.dell.com | support.dell.com
Процесс печати в данном изделии связан с нагреванием материала для печати, что может привестик выделению из материала вредных веществ. Во избежание оп
Для замены картриджа с тонером:1 Откройте переднюю дверцу, нажав на кнопку на левой панели принтера, и опустите дверцу.2 нажмите на кнопку на основани
5 Установите новый картридж тонера, выровняв валики на картридже тонера со стрелками наканавках комплекта фотобарабана. Задвиньте картридж до упора. П
Замените фотобарабан - мигает - мигает - горитПри первом появлении любой из указанных выше последовательности сигналов, следуетнемедленно заказать нов
Поместите блок на ровную чистую поверхность.3 Нажмите кнопку на основании комплекта фотобарабана. Вытяните картридж с тонером за ручкувверх.4 Распакуй
5 Вставьте картридж с тонером в комплект фотобарабана, выровняв ролики картриджа с тонеромв соответствии с направляющими. Чтобы картридж с тонером вст
• Снимите принтер с дополнительного устройства подачи и отложите в сторону. Не пытайтесьподнимать принтер вместе с устройством подачи.Примечание. Для
Транспортировка принтераПри транспортировке принтера используйте первоначальную упаковку или обратитесь по меступриобретения за комплектом упаковки дл
Административная поддержкаНастройка режима "Энергосбережение"Увеличение или уменьшение времени в минутах до перехода принтера в режим энерго
Устранение замятийПредотвращение замятия материалов для печатиНиже перечислены рекомендации по предотвращению замятия материалов для печати.• Использу
• Убедитесь в том, что все форматы и типы бумаги указаны правильно.• Проверьте правильность подсоединения всех кабелей принтера. Подробнее см. докумен
Информация о принтереКонфигурации принтераОсновная модельНа следующем рисунке изображен принтер (вид спереди) с основными функциями или деталями:1 Кно
200.yy Замятие бумаги - горит - горит - горитПопробуйте выполнить одно из следующего:• Отсоедините лоток 1.• Откройте переднюю дверцу, затем извлеките
231.yy Замятие бумаги - горит - мигает - горитОткройте переднюю дверцу, затем откройте заднюю дверцу.233.yy Замятие бумаги - горит - мигает - мигает -
- горит - мигает - горитПопробуйте выполнить одно из следующего:• Откройте переднюю дверцу, затем откройте заднюю дверцу.• Отсоедините лоток 1.235.yy
251.yy Замятие бумаги - горит - горит - горит - горитИзвлеките замятую бумагу из устройства ручной подачи.Удаление застрявшей бумаги сзади комплектафо
2 Поднимите из извлеките из принтера блок, содержащий комплект фотобарабана и картридж стонером. Положите блок рядом на ровную чистую поверхность.Вним
5 Закройте переднюю дверцу.6 Нажмите кнопку , чтобы продолжить печать.Устранение замятий в стандартном выходном лоткеФормат бумаги, который не поддер
2 Извлеките замятую бумагу.3 Если необходимо, нажмите рычаг, чтобы освободить бумагу, и извлеките застрявшую бумагу.4 Вставьте лоток.5 Нажмите кнопку
Устранение замятий при подаче из лотка 2Чтобы проверить, не застряла ли бумага в лотке 2 или сзади него:1 Отсоедините лоток 2.2 Извлеките замятую бума
3 Вставьте лоток.4 Нажмите кнопку , чтобы продолжить печать.Устранение замятий в устройстве ручной подачиОбычно бумагу, застрявшую в устройстве ручно
Устранение замятий за задней дверцейЕсли бумага выступает из принтера, вытащите бумагу. Если бумага не выступает из принтера:1 Нажмите кнопку фиксатор
1 Задняя дверца2Порт USB3Параллельный порт4 Разъем для кабеля питания5Кнопка включения/выключения6 Блокирующее устройствоКонфигурации моделей принтеро
3 Извлеките замятую бумагу.4 Закройте переднюю и заднюю дверцы.5 Нажмите кнопку , чтобы продолжить печать.Устранение замятий120
Поиск и устранение неисправностейУстранение основных неполадок принтераПри основных неполадках принтера, или если принтер не отвечает на запросы, убед
Убедитесь, что кабели принтера правильно подсоединеныПроверьте плотность присоединения кабелей к принтеру. Подробнее см. документацию поустановке, вхо
Печатаются неверные символыРежим "Шестнадцатеричный дамп" - Медленно мигаетУбедитесь в том, что принтер не находится в "Шестнадцатеричн
Упростите задание на печатьУпростите задание (уменьшите количество и размер шрифтов, количество и сложностьизображений, количество страниц в задании).
Выдвижные лоткиВозможные решения. Попробуйте воспользоваться одним из следующих способов.Убедитесь в том, что бумага загружена правильно1 Полностью вы
Бумага могла отсыреть из-за повышенной влажности воздуха• Загрузите бумагу из новой упаковки.• До загрузки в принтер бумагу следует хранить в фирменно
4 Закройте переднюю дверцу. Появится последовательность индикаторов главного меню. - горит - горит - горит - горит5 Нажимайте и отпускайте кнопку до
Символы распечатываются с зубчатыми или неровными краямиЕсли используются загружаемые шрифты, убедитесь, что они поддерживаются принтером,управляющим
Нечеткий контур изображенийПопробуйте воспользоваться одним из следующих способов.Комплект фотобарабана может быть неисправенЗамените комплект фотобар
1 Кнопка открытия передней дверцы2Упор для бумаги3Стандартный выходной лоток4 Панель управления принтера5Дверца, прикрывающая системную плату6 Стандар
Скручивание бумагиПопробуйте воспользоваться одним из следующих способов.Проверьте значение параметра "Тип бумаги"Убедитесь в том, что значе
Возможно, картридж поврежденЗамените картридж с тонером. Подробнее см. “Замена картриджа” на стр. 99.Слишком светлая печать.Попробуйте воспользоваться
Печать выполняется с перекосомПроверьте направляющие бумагиОтрегулируйте положение направляющих в лотке в соответствии с форматом загруженной бумагиПр
Пятна тонераПопробуйте воспользоваться одним из следующих способов.Возможно, картридж поврежденЗамените картридж с тонером. Подробнее см. “Замена карт
Возможно, картридж поврежденЗамените картридж с тонером. Подробнее см. “Замена картриджа” на стр. 99.Убедитесь, что тракт продвижения бумаги свободенБ
Извлеките всю бумагу, которая видна.В тракте продвижения бумаги может быть слишком много тонераОбратитесь в службу поддержки пользователей.На прозрачн
ПриложениеПолитика технической поддержки DellДля технической поддержки специалиста требуется взаимодействие с покупателем в процессеустранения неиспра
• Электронная служба поддержки[email protected]@[email protected] (только для стран Латинской Америки и Карибского ба
УказательЦифровой указатель202 замятие бумаги,устранение под задней крышкой 119235 замятие бумаги,устранение из стандартного выходноголотка 115устро
из стандартного выходноголотка 115из стандартного лотка 115из Лотка 1 115из Лотка 2 117Lэтикетки, бумага советы 92фирменный бланк рекомендации 9
1 Кнопка открытия передней дверцы2Упор для бумаги3Стандартный выходной лоток4 Панель управления принтера5Дверца, прикрывающая системную плату6 Стандар
Меню "Эмуляция PCL" 36узел фотобарабана замена 101Меню "PostScript" 35энергосбережение настройка 107задание на печать отмена н
системная плата доступ 39Tсоветы карточки 93конверты 92этикетки, бумага 92прозрачные пленки 91картридж с тонером замена 99прозрачные пленки сове
Элемент1 Световой индикатор ошибки2 Индикатор замятия3Индикатор загрузки бумаги4Индикатор тонера5 Индикатор готовности6 Кнопка "Продолжить"7
1Порт USB2 Параллельный порт3Разъем для кабеля питания принтераИнформация о принтере16
Структура менюДля упрощения настройки параметров принтера предусмотрена система меню. Структуру менюможно распечатать, для этого необходимо распечатат
Пункт меню ОписаниеНастройте меню "Формат" для лотка 1 или 2A4A5A6JIS B5ExecutiveFolioLegalLetterOficio (Mexico)StatementUniversalПозволяет
Пункт меню ОписаниеНастройте меню "Тип" для лотка 1Обычная бумагаКарточкиПрозрачные пленкиБум из вторсырБум. для докум.Фирменный бланкПечатн
Товарные знакиИнформация, содержащаяся в настоящем документе, может изменяться без предварительного уведомления.Воспроизведение материалов данного рук
меню "Фактура бумаги"В меню "Фактура бумаги" элементы "Выбрать тип" и "Выбрать фактуру" используются вместе,по
Меню "Плотность бумаги"В меню "Плотность бумаги" элементы "Выбрать тип" и "Выбрать плотность" используются вме
Пункт меню ОписаниеЗагрузка набора• Устройство двусторонней печати• Выкл.Настройка, определяющая, включена ли двусто-ронняя печатьПримечание. Заводско
Пункт меню ОписаниеКнижная - Ширина3-14,17 дюйма76 – 360 ммЗадает ширину для книжной ориентации.Примечания.• Если ширина превышает максимальное значен
Пункт меню ОписаниеPS SmartSwitchгоритне горитЕсли этот режим включен, независимо от языкауправления принтером по умолчанию принтер автома-тически пер
Пункт меню ОписаниеДвоичный PS-MACгоритне горитAuto (Авто)Настройка принтера для обработки заданий напечать PostScript с двоичными данными, поступающи
Пункт меню ОписаниеPS SmartSwitchгоритне горитЕсли этот режим включен, независимо от языкауправления принтером по умолчанию принтер автома-тически пер
Пункт меню ОписаниеРасширенный статусне горитгоритВключение двунаправленного обмена данными черезпорт параллельного интерфейса.Примечания.• Значение п
Пункт меню ОписаниеДвоичный PS-MACгоритне горитAuto (Авто)Настройка принтера для обработки заданий напечать PostScript с двоичными данными, поступающи
Пункт меню ОписаниеВремя ожиданияэнергосбережениеОтключено1 – 240Определяет промежуток времени (в минутах), по истечениикоторого принтер после печати
СодержаниеИнформация по технике безопасности...9Информация о принтере...
Пункт меню ОписаниеВосстановление печатиВосст. после замятиягоритне горитAuto (Авто)Указывает, должна ли на принтере выполняться повторная печатьзамят
Меню "Настройка"Пункт меню ОписаниеЯзык принтераЭмуляция PSЭмуляция PCLОпределяет язык принтера по умолчанию.Примечания.• При выборе значени
Пункт меню ОписаниеПорядок печати всехалфавитныйВ первую очередь новыеВ первую очередь старыеУстанавливает очередность печати заданий на печать.Примеч
Пункт меню ОписаниеРазбор по копиямВыкл (1,1,1,2,2,2)Вкл (1,2,1,2,1,2)Формирование стопок последовательных страниц при печатинескольких копий.Примечан
Пункт меню ОписаниеПорядок для N-стр.ГоризонтальноОбратн. горизонт.Обратн. вертик.ВертикальноЗадание положения изображений нескольких страниц прииспол
Пункт меню ОписаниеДеталировкагоритне горитЭтот режим печати является предпочтительным для некоторыхфайлов, например, для архитектурных чертежей, карт
Пункт меню ОписаниеПриоритет шрифтаВстроенныйФлэш/дискОпределяет порядок поиска шрифтов.Примечания.• Значение по умолчанию, заданное изготовителем — &
Пункт меню ОписаниеПараметры эмуляции PCLШаг печати0,08–100Задание плотности печати (количество символов на дюйм) для масштаби-руемых моноширинных шри
Пункт меню ОписаниеПеренум. лотковНазначить МУПВыкл.Нет0 – 199Назначить лоток <x>Выкл.Нет0 – 199Назначить ручн. под.Выкл.Нет0 – 199Назн ручн кон
Дополнительная настройка принтераУстановка внутренних дополнительных устройствДоступ к системной плате для установки внутреннихдополнительных устройст
Общие сведения об основных последовательностях индикации ...46Сведения о последовательностях индикации втор
1Порт USB2 Разъем параллельного интерфейса3 Разъем модуля памятиУстановка модуля памятиВНИМАНИЕ-ОПАСНОСТЬ ПОРАЖЕНИЯ ТОКОМ: Перед работой с системной п
3 Распакуйте модуль памяти.Примечание. Не прикасайтесь к контактам разъема, расположенным вдоль края модуля.4 Выровните модуль памяти с разъемом на си
8 Закройте дверцу, прикрывающую системную плату.9 Снова включите принтер.10 В Windows Vista®:а Нажмите Панель управления.б Нажмите Оборудование и з
3 Извлеките лоток из корпуса устройства подачи.1 Корпус устройства подачи2Выемка для4 Удалите упаковочный материал и ленты с внутренних частей лотка.5
8 Снова включите принтер.9 В Windows Vista®:а Нажмите Панель управления.б Нажмите Оборудование и звук.в Выберите Принтеры.В Windows®XP и 2000,а Выб
- горит - горит - горит - горит6 Нажмите и удерживайте кнопку до тех пор, пока не загорятся все индикаторы.Будет напечатана страница настроек парам
Система индикаторов на панелиуправления принтераПоследовательности световых сигналовиндикаторов на панели управления принтераОбщие сведения об основны
Последовательность индикации Возможные действияReplace PQ Kit (Замените комплект PC) - мигает - мигает - горитЗамените комплект фотобарабана.Подробнее
Последовательность индикации Возможные действияШестнадцат. дамп - Готов - Медленное миганиеИспользуйте 16-ичный дамп для устранениянеполадок в работе
Последовательность индикации Возможные действияОжидание - горит - горитДождитесь исчезновения последователь-ности индикации.Отмена задания - горит - г
Обзор программного обеспечения...83Центр контроля состояния...
Последовательность индикации Возможные действияНе готов - горитНажмите и отпустите или l для возвратав состояние "Ready" (готов).42 Несоо
Последовательность индикации Возможные действияНет бумаги в Лотке 1 или Лотке 2 - горит - горитЗагрузите бумагу в Лоток 1 или Лоток 2.Нет бумаги в уст
Последовательность индикации Возможные действияКартридж заканчивается - горит - горит• Нажмите и отпустите , чтобы сброситьпоследовательность индикац
Последовательность индикации Возможные действияЗамятие бумаги - горит - горитДважды быстро нажмите ,чтобы увидеть кодвторичного замятия. Подробнее см
Последовательности индикации Возможные действияСложная страница, некоторые данные могут быть не напечатаны - горит - горит - горит• Упростите страницу
Последовательности индикации Возможные действияНет подключения - горит - мигает - мигает - горитНажмите кнопку для удалениякода. Все задания на пе
Последовательности индикации Возможные действияРазмер бумаги слишком маленький - горит - горит - горит - горит• Убедитесь, что загруженнаябумага имеет
Последовательности индикации Возможные действияНедопустимая повторная заправка, замените картридж - горит - мигает - горитЗамените картридж с тонером.
Сведения о последовательностях индикации вторичных ошибокзамятия бумагиКогда и горят, произошло замятие бумаги. Два раза быстро нажмите и отпустит
Последовательность индикации Что можно сделать для доступа к замятию202.yy Замятие бумаги - горит - горит - горитОткройте переднюю дверцу, затем откро
Установка принтера на новом месте ...105Транспортировка принтер
Последовательность индикации Что можно сделать для доступа к замятию235.yy Замятие бумаги - горит - мигает - мигает - горитПопробуйте воспользоваться
Последовательность индикации Что можно сделать для доступа к замятию251.yy Замятие бумаги - горит - горит - горит - горитУстраните замятие бумаги в ус
Загрузка бумаги и специальныхматериалов для печатиВ данном разделе объясняется, как загружать материалы в лоток на 250 и 550 листов, а также вустройст
• Если принтер подсоединен к компьютеру через USB или кабель параллельного интерфейса,откройте служебную программу настройки параметров локального при
3 Прижмите друг к другу язычки направляющей длины бумаги, и передвиньте направляющую длиныбумаги в положение, соответствующее формату загружаемой бума
4 Изогните стопку несколько раз в разные стороны для разделения листов, затем пролистайте ее.Не загружайте бумагу со складками и сгибами. Выровняйте к
6 Сожмите язычки направляющей ширины бумаги правой направляющей и придвиньтенаправляющие ширины, чтобы они слегка касались стопки.7 Вставьте лоток.8 В
Загрузка бумаги в дополнительный лоток на 250 или550 листовОдновременно в принтере можно установить только одно дополнительное устройство подачи слотк
Использование устройства ручной подачиУстройство ручной подачи находится за дверцей устройства ручной подачи принтера. Оно можетиспользовать для подач
3 Вставьте бумагу в устройство ручной подачи, чтобы передний край мог соприкасаться снаправляющими для бумаги.4 Отрегулируйте направляющие по ширине б
Выяснение причин ухудшения качества печати...126Из принтера выдаются пустые стран
Примечания.• Не оставляйте упор для бумаги в открытом положении при печати на прозрачных пленках. Этоможет стать причиной замятия прозрачных пленок.•
Если принтер подсоединен к компьютеру через USB или кабель параллельного интерфейса,используйте одну из следующих служебных программ для осуществления
Инструкции по работе с бумагой испециальными материалами для печатиИнструкции по использованию бумагиЕмкость лотков для бумагиЕмкости лотков и устройс
ПлотностьС помощью лотков принтера возможная автоматическая подача бумаги с продольнымрасположением волокон плотностью до 90 г/м2 (24 фунта). Устройс
Содержание волоконБумага высшего качества для ксерокопирования изготавливается из 100% древесной целлюлозы.Такой состав обеспечивает высокую устойчиво
Используйте бланки, отпечатанные термостойкими красками и предназначенные длякопировальных аппаратов. Краски должны выдерживать нагрев до температуры
Поддерживаемые форматы, типы и плотностьбумагиВ следующих таблицах приведена информация о стандартных и дополнительных устройствах подачибумаги, включ
Форматы бумаги, поддерживаемые принтеромФормат бумаги Размеры Стандартныйлоток на250-листовДополни-тельныйлотокемкостью 250или550-листовУстройстворучн
Настройка локальной печатиWindows®В некоторые операционные системы Windows может входить драйвер принтера, совместимый сданным принтером.Примечание. П
В операционной системе Windows XP (в меню "Пуск" по умолчанию) выполните следующиедействия:а Выберите Пуск Панель управления.б Дважды нажм
Установка дополнительного программного обеспечения принтера1 Включите компьютер и вставьте компакт-диск Drivers and Utilities в дисковод компакт-диско
ОС Mac OS 9: Создание принтера Desktop Printer с помощьюпрограммы Desktop Printer Utility1 Установите функцию поддержки принтера на компьютере.а Встав
Для запуска инструкций по установке в операционной среде Linux:1 Вставьте компакт-диск Drivers and Utilities. Если компакт-диск Drivers and Utilities
Обзор программного обеспеченияДля установки набора программных приложений в зависимости от используемой операционнойсистемы воспользуйтесь компакт-дис
С помощью служебной программы настройки параметров локального принтера Dell можно изменятьзначения следующих параметров:• Бумага• Finishing (Брошюровк
Редактор профилей драйверовРедактор профилей драйвера используется для создания профилей драйвера, содержащихпользовательские настройки драйвера. Проф
Установка дополнительного драйвера XPSДрайвер XPS (XML Paper Specification) — это дополнительный драйвер принтера, предназначенныйдля использования ра
В окне "Состояние печати" отображается также уровень тонера, что позволяет:• контролировать уровень тонера в принтере;• заказать картридж с
Выполняется печатьВ этой главе приведена информация о печати, отчетах принтера и отмене заданий. Надежностьпечати документов зависит от выбора бумаги
В системе Mac OS 9:а Настройте параметры в диалоговом окне "Page Setup".1 Открыв документ, выберите File > Page Setup.2 В раскрывающемся
Информация по технике безопасностиПодключайте кабель питания к правильно заземленной розетке, расположенной недалеко отустройства в легкодоступном мес
Настройка восстановления после замятияДля гарантии повторной печати замятой страницы, установите "Jam Recovery" (восстановлениепосле замятия
Источник или процесс Сторона печати и ориентация страницыУстройство ручной подачи (односто-ронняя печать)Печатные бланки загружаются лицевой стороной
Советы по использованию конвертовПеред закупкой больших партий конвертов обязательно выполните пробную печать на этихконвертах.При печати на конвертах
При печати на этикетках соблюдайте следующие требования.• Печатайте на этикетках, специально предназначенных для лазерных принтеров. Уточните уизготов
Печать брошюры1 Выберите вкладку Макет страницы.2 Выберите Прочие параметры макета страницы.3 Выберите Брошюра.4 Нажмите кнопку OK.Примечания.• При вы
4 Закройте переднюю дверцу. Появится последовательность индикаторов главного меню. - горит - горит - горит - горит5 Нажимайте и отпускайте кнопку до
4 Щелкните Принтеры.5 Дважды нажмите мышью на значке принтера.6 Выберите задание для отмены.7 Нажмите клавишу Delete на клавиатуре.В системе Windows X
Обслуживание принтераСледует периодически выполнять определенные процедуры, направленные на поддержаниеоптимального качества печати.Заказ расходных ма
Не допускайте воздействия на расходные материалы следующих факторов:• прямой солнечный свет;• температура выше 35°С;• высокая влажность (более 80%);•
Увеличение срока службы картриджа с тонеромДля того чтобы увеличить срок службы картриджа при отображении сообщения "Toner is low" (малотоне
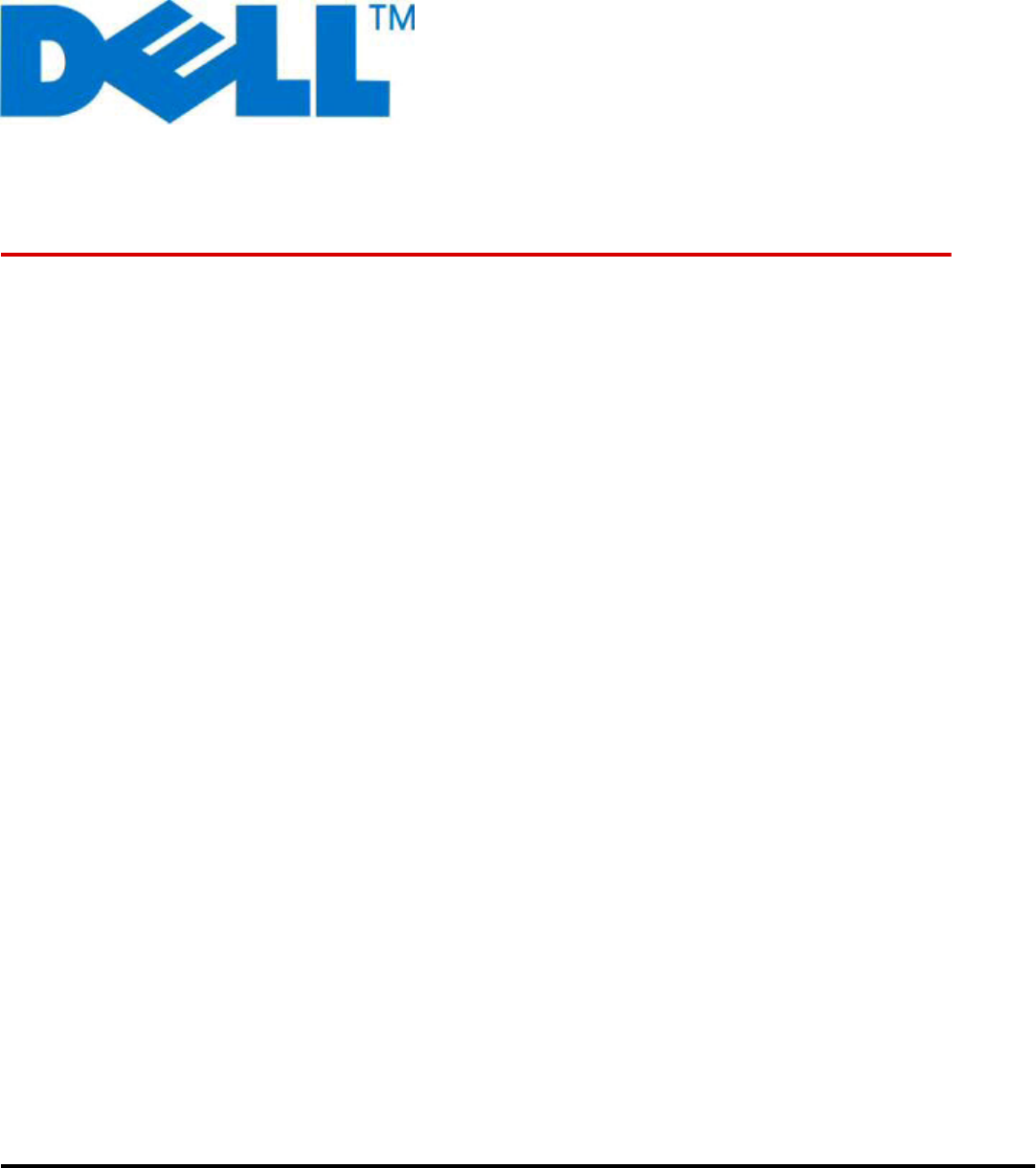
 (164 strony)
(164 strony)
 (187 strony)
(187 strony)







Komentarze do niniejszej Instrukcji