Dell 928 All In One Inkjet Printer Instrukcja Użytkownika
Przeglądaj online lub pobierz Instrukcja Użytkownika dla Drukarki Dell 928 All In One Inkjet Printer. Dell 928 All In One Inkjet Printer Manual del usuario Instrukcja obsługi
- Strona / 89
- Spis treści
- BOOKMARKI



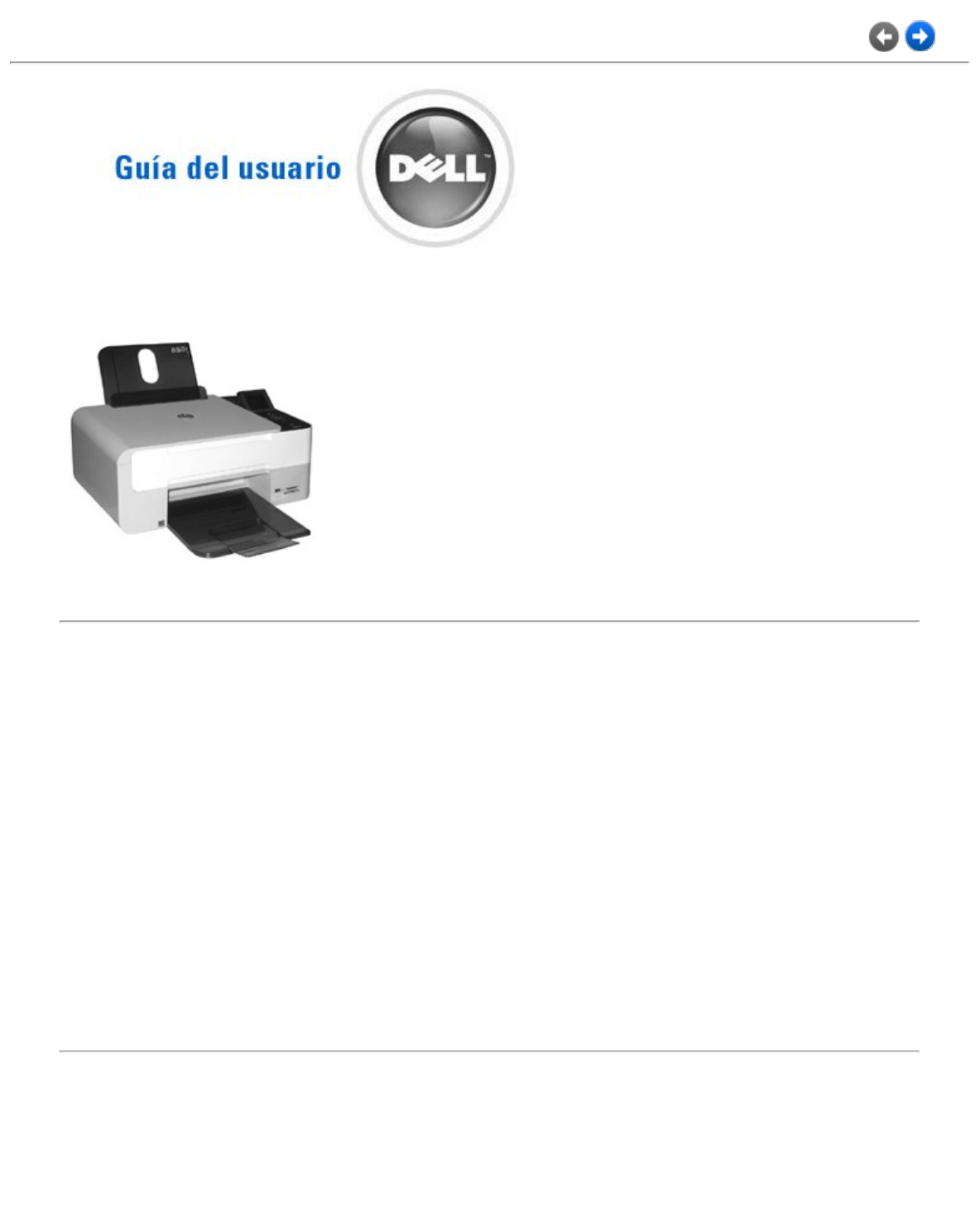
- Búsqueda de información 3
- Instalación de la impresora 7
- Modo Copia 10
- Modo Foto 11
- Modo Imprimir archivo 12
- Modo Digitalizar 12
- Aplicaciones soportadas 13
- Modo Configurar 13
- Modo Mantenimiento 15
- Carga del papel 16
- Impresión 19
- Impresión de fotos sin bordes 20
- Impresión de sobres 21
- PictBridge compatible 25
- Creación del Proof Sheet 27
- Examinar fotos 29
- Menú Imprimir archivo 32
- - la calidad de la copia 39
- - las dimensiones del papel 39
- Digitalización 41
- Aplicaciones admitidas 42
- Digitalización de documentos 43
- Digitalización de fotografías 45
- Uso del programa Dell 51
- All-in-One Center 51
- Los filtros disponibles son: 53
- Depósito de reserva tinta 55
- Uso de Corel Snapfire 56
- OmniPage SE 56
- Antes de instalar el software 57
- Multifunción AIO 59
- Mantenimiento de la impresora 61
- Solución de problemas 66
- Problemas generales 67
- Apéndice 74
- Uso del panel del operador 79
- Menú del panel del operador 80
Podsumowanie treści
Informaciones sobre la impresoraImpresiónCopiaDigitalizaciónInformaciones sobre el softwareMantenimiento de la impresoraSolución de problemasApéndice
Flecha desplácese por las opciones disponibles. Cuando aparezca visualizado el valor que desea configurar,pulse el botón Seleccionar .Pulse el botó
A610x15A513x18B5Tipo de papelNormalRevestidoFotográficoTransparentesVarias páginas porimpresión1 por pagina2 por pagina4 por pagina (Disposición en ve
ExaminarPermite visualizar en la pantalla las fotografías que contiene la tarjeta de memoria comenzando por laprimera. Con los botones de Flecha , es
ColorBlanco y negroCalidadBorradorNormalFotoContenidoMixtoFotoTextoConfiguracionespredefinidasPara especificar las configuraciones predefinidas a util
IdiomaInglésFinlandésFrancésItalianoNoruegoHolandésEspañolSuecoAlemán.AhorroenergéticoConfigure el tiempo de inactividad que debe transcurrir para que
Proceda tal como sigue para seleccionar, modificar y visualizar las configuraciones Bluetooth en la impresora:1. Desde el menú Configurar, pulse los
Imprimir la pagina depruebaImprime una página de prueba para verificar la calidad de impresión.Imprimir páginademoPermite imprimir una página de prueb
Colocación del original en el cristal de exposición1. Levante la cubierta del cristal de exposición.2. Coloque sobre el cristal de exposición el doc
Sistema de protección mecánica para la impresoraLa impresora proporciona un sistema de bloqueo mecánico como medida de protección contra robos.El sist
ImpresiónImpresión de documentos1. Encienda el ordenador y la impresora, y asegúrese de que están conectados correctamente.2. Cargue el papel con l
2. Visite el sitio Web de Dell: www.dell.com/supplies.3. Solicite los pedidos de consumibles de Dell por teléfono. Consulte el Manual del propietari
2. Se recomienda utilizar un cartucho de color y un cartucho fotográfico para imprimir fotografías. Si desea obtener más información, consulte "
2. Se recomienda utilizar un cartucho de color y un cartucho fotográfico para imprimir fotografías. Si desea obtener másinformación, consulte "S
5. En la ficha Papel/Calidad, seleccione la calidad y la velocidad de impresión, el formato del papel, impresión enblanco y negro o a color, orientac
3. Instale el adaptador Bluetooth USB en el puerto USB PictBridge de la impresora.4. En el modo Configurar, pulse los botones de Flecha para activa
Configuración de la impresión Bluetooth desde el ordenadorPara imprimir utilizando Bluetooth desde el ordenador, es necesario:1. Ejecute la instalaci
1. Encienda la impresora.2. Ejecute la instalación USB de la impresora Dell Photo All-In-One Printer 928.3. Active la conexión Bluetooth en la impr
Para más información, consulte la documentación de la cámara.Impresión de fotografías desde una tarjeta de memoria odesde una llave USB de memoriaEn l
Pulse el botón para volver al menú Principal e inserte una tarjeta de memoria compatible.El siguiente submenú permite interaccionar con las fotograf
Visualización de las fotografías como secuencia dediapositivasCon Secuencia diapositivas es posible visualizar en secuencia, en la pantalla LCD de la
Contador fotografía en uso/ fotos totales NOTA: cuando todas las fotografías memorizadas han sido visualizadas, en la pantalla aparece el mensaje visu
Búsqueda de informaciónQué información busca Encuéntrela aquíControladores parala impresoraGuía del usuarioCD de Controladores y utilidadesSi ha adqu
Indicador selección fotografía.Pulse el botón Inicio para imprimir la fotografía en uso o todas las fotografíasseleccionadas.Borde amarillo que indica
ModificarRotar: Para aplicar una rotación automática de 0° ó 90°. La pantalla visualiza el resultadode la operación que se ha realizado en la fotograf
BordesCon bordesSin bordesConfiguración1 por pagina4 por pagina9 por pagina16 por paginaCalidadNormalFotoBorradorTipo de papelNormalRevestidoFotográfi
Guardar foto, y pulse el botón Seleccionar . Todas las fotos de la tarjeta de memoria o la llave dememoria USB se transfieren a la computadora.
CopiaCopia de documentos mediante el panel del operador1. Encienda la impresora.2. Cargue el papel. Si desea obtener más información, consulte &quo
Si desea obtener más información, consulte el capítulo "Menú del panel del operador".9. En el panel operador, pulse el botón Inicio . La c
7. Haga clic en el icono Fotocopiadora.8. Ahora, es posible:- seleccionar el número de copias- seleccionar las configuraciones de color- seleccionar
5. Cierre la cubierta superior.6. En el submenú Copia, seleccione Calidad y luego Fotografía. Si desea obtener más información, consulte "Menú
ZonaLayout/ReproducirPara seleccionar cuántas copias de la imagen se desea imprimir sin necesidad de redimensionar laimagen original.PósterPara config
3. Abra la cubierta superior.4. Coloque la fotografía que desea copiar orientada hacia abajo en el cristal del escáner. Asegúrese de que el ángulosu
la impresoraAtención al cliente: información de contacto y sobre el estado del pedido, lagarantía y las reparaciones.Descargas: controladores.Referenc
Modificación de las configuraciones predefinidas de copiaLas configuraciones predefinidas de la modalidad Copia pueden ser modificadas utilizando el p
DigitalizaciónOpción DigitalizaciónEn el modo Digitalización es posible escoger diversos destinos de envío para el documento digitalizado:- Digitaliz
Modificar la Vista preliminarUtilizando los instrumentos situados a la derecha de la casilla de vista preliminar de la imagen, rotar la imagenespecula
- Corel Draw - Microsoft Picture It!- Kodak Imaging - Adobe Photoshop 7.0- Microsoft Paint - Dell Image Expert (dellix.exe)- Microsoft PowerPoint® - W
4. Cierre la cubierta superior.5. Haga clic en Inicio g Programas o Todos los programasg Impresoras Dellg All-In-One Center g All-In-One Center.Se a
Digitalización de fotografías1. Encienda el ordenador y la impresora, y asegúrese de que están conectados correctamente.2. Abra la cubierta superior
4. Cierre la cubierta superior.5. Haga clic en Inicio g Programas o Todos los programasg Impresoras Dellg All-In-One Center g All-In-One Center.Se a
3. Cierre la cubierta superior.4. Haga clic en Inicio g Programas o Todos los programas g Impresoras Dellg All-In-One Center g All-In-One Center.Se
2. Seleccione el icono Digitalizar en un archivo.3. Siga las instrucciones que aparecen en la pantalla.4. Haga clic en el botón Continuar. El siste
3. Cierre la cubierta superior.4. Haga clic en Inicio g Programas o Todos los programas g Impresoras Dellg All-In-One Center g All-In-One Center.Se
Informaciones sobre la impresoraEl modelo multifuncional DellTM Photo All-In-One Printer 928, es una impresora de inyección de tinta de alta calidadq
2. Abra la cubierta superior.3. Coloque el documento o la fotografía boca abajo en el cristal del escáner. Asegúrese de que la esquina superior izqu
Informaciones sobre el softwareEl software de la impresora incluye:All-In-One (AIO) Center: para ejecutar operaciones de impresión, digitalización, c
FotocopiadoraEs posible definir las características del tipo de documento que se desea copiar.· Seleccionar el tipo y el formato de papel en el que se
Utilizando este cuadro de diálogo es posible imprimir rápidamente las fotografías archivadas en el ordenador o bienaplicar filtros correctivos antes d
En Windows 2000, haga clic en Inicio g Configuraciones g Impresoras.En Windows Vista™, haga clic en Inicio gPanel de control gImpresoras.2. Haga clic
El Monitor de estado de la impresoraEl Monitor de estado de la impresora facilita información sobre el estado en curso de la impresora y quedaráinstal
La ventana Cartucho de reserva, no volverá a visualizarse una vez se haya sustituido el cartucho, Cuando se instala un cartucho nuevo o diferente, la
3. Cierre la cubierta superior.4. Haga clic en Inicio g Programas o Todos los programasg Impresoras Dellg All-In-One Center g All-In-One Center.Se a
caso, el usuario utilizará el procedimiento guiado que permite actualizar el software instalado en el ordenador.Instalación del software y conexión de
En Windows 2000, haga doble clic en Mi PC en el escritorio.En Windows Vista, Inicio g Panel de Control.b Haga doble clic en el icono de la unidad C
Número Componente Descripción1Bandeja depapelElemento que soporta el papel cargado.2Guía de papel Guía que ayuda al papel a introducirse correctamente
Mantenimiento de la impresoraSustitución de los cartuchos de tintaSe aconseja utilizar siempre cartuchos originales Dell™. El uso de accesorios, part
5. Cuando se instala un cartucho de tinta nuevo, es necesario quitar el precinto de protección presente en el cuerpo delcartucho. NOTA: en esta págin
Alineación de los cartuchos de tintaLos nuevos cartuchos quedan alienados por la impresora de forma automática cada vez que se realiza una nuevainstal
Puede ser necesario limpiar los inyectores cuando:En las imágenes gráficas o en áreas negras uniformes aparecen líneas blancas.La impresión es demasia
Solución de problemasSiga estos consejos cuando se disponga a llevar a cabo algún proceso de solución de problemas de la impresora:Si la impresora no
ESTABLEZCA LA IMPRESORA COMO PREDETERMINADA.1 En Windows XP, haga clic en Inicio g Panel de control g Impresoras y faxes. En Windows 2000, haga clic e
Problemas relacionados con el papelASEGÚRESE DE QUE EL PAPEL HA SIDO CARGADO CORRECTAMENTESi desea más información, consulte "Carga del papel&quo
Error de alineaciónAsegúrese de que se haretirado el precinto deambos cartuchos.Pulse Seleccionar paravolver a intentar realizar laalineación.La cinta
escánerunidad de escáner y empuje el soporte del escáner hacia la parte frontal de la impresora; baje launidad de escáner hasta que quede apoyada sobr
No se han encontradoimágenes admitidas en latarjeta de memoria.La tarjeta que está insertada en laimpresora no contiene ningún formato deimagen admiti
Para obtener más información, visite el sitio de asistencia Dell, en la dirección support.dell.com.Lista de los mensajes de errorA continuación se des
1213Error de memoria.Reinicializar laimpresora.Se ha intentado cargar o memorizar unadirección no válida.Apagar y volver a encender la impresora.1214E
de memoria en la ranura correspondiente.(mensaje de error emergente)instalada no es compatiblecon la ranura (slot).controlar que la tarjeta funcioneco
ApéndicePolítica de asistencia técnica de DellInformación de contacto de DellGarantía y política de devolucionesPolítica de asistencia técnica de Del
consideran nuevos según las prácticas habituales del sector. Para obtener información acerca de la garantía de Dellpara la impresora, consulte el Manu
Informaciones sobre la impresoraEl modelo multifuncional DellTM Photo All-In-One Printer 928, es una impresora de inyección de tinta de alta calidadq
Número Componente Descripción1Bandeja depapelElemento que soporta el papel cargado.2Guía de papel Guía que ayuda al papel a introducirse correctamente
escánerunidad de escáner y empuje el soporte del escáner hacia la parte frontal de la impresora; baje launidad de escáner hasta que quede apoyada sobr
Reinicializar el idiomaPara modificar la configuración predefinida del idioma utilizado, en el panel del operador, repita el procedimiento"Config
Reinicializar el idiomaPara modificar la configuración predefinida del idioma utilizado, en el panel del operador, repita el procedimiento"Config
5Botón deAlimentaciónPermite encender y apagar la impresora.6Botón CancelarCancelar un trabajo de escaneo, impresión o copia en curso.Cancelar un trab
Flecha desplácese por las opciones disponibles. Cuando aparezca visualizado el valor que desea configurar,pulse el botón Seleccionar .Pulse el botó
A610x15A513x18B5Tipo de papelNormalRevestidoFotográficoTransparentesVarias páginas porimpresión1 por pagina2 por pagina4 por pagina (Disposición en ve
ExaminarPermite visualizar en la pantalla las fotografías que contiene la tarjeta de memoria comenzando por laprimera. Con los botones de Flecha , es
ColorBlanco y negroCalidadBorradorNormalFotoContenidoMixtoFotoTextoConfiguracionespredefinidasPara especificar las configuraciones predefinidas a util
IdiomaInglésFinlandésFrancésItalianoNoruegoHolandésEspañolSuecoAlemán.AhorroenergéticoConfigure el tiempo de inactividad que debe transcurrir para que
Proceda tal como sigue para seleccionar, modificar y visualizar las configuraciones Bluetooth en la impresora:1. Desde el menú Configurar, pulse los
Imprimir la pagina depruebaImprime una página de prueba para verificar la calidad de impresión.Imprimir páginademoPermite imprimir una página de prueb
Colocación del original en el cristal de exposición1. Levante la cubierta del cristal de exposición.2. Coloque sobre el cristal de exposición el doc
Sistema de protección mecánica para la impresoraLa impresora proporciona un sistema de bloqueo mecánico como medida de protección contra robos.El sist
5Botón deAlimentaciónPermite encender y apagar la impresora.6Botón CancelarCancelar un trabajo de escaneo, impresión o copia en curso.Cancelar un trab

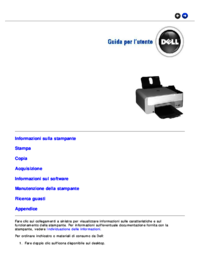


 (186 strony)
(186 strony) (2 strony)
(2 strony)
 (217 strony)
(217 strony)








Komentarze do niniejszej Instrukcji